Digi XCTU® is a configuration tool that enables developers to test, configure and manage Digi XBee® networks before and after deployment. Developed with a range of easy-to-use tools, such as the Spectrum Analyzer, Digi XCTU simplifies every aspect of building out a wireless network with Digi XBee wireless devices.
Analyzing Spectrum with Digi XCTU
While it is not technically magic, Digi XCTU can reveal the invisible. It features a Spectrum Analyzer tool that can measure energy levels across various radio channels in real time, keeping track with graphs and statistics to help you select the best configuration for your Digi XBee network. Avoiding channels with high interference will make your network more reliable, help prevent data loss and extend battery life. The Spectrum Analyzer is also a powerful troubleshooting tool, to help locate sources of unwanted radio noise. Unless you can see, smell or hear radio, you'll want to use Digi XCTU to analyze what can't be seen. Let's go hands-on with this practical tool.
Parts Required

- One Digi XBee or XBee 3 module
- 1 Grove or XBIB evaluation board
- 1 USB cable
- A laptop or desktop computer
- Digi XCTU (free download)
NOTE: These instructions will work with many different models of Digi XBee radios including Zigbee, 802.15.4, DigiMesh, and a variety of sub-GHz Digi XBee devices. The Digi XBee 3 Zigbee Mesh Kit also has everything you need for this project.
Basic Setup
Begin by following the instructions in the Digi XCTU Configuration article to:
- Download Digi XCTU.
- Connect a Digi XBee 3 to your computer with an XBIB or Grove evaluation board, via USB.
- Open Digi XCTU and click Add Device to connect to the Digi XBee 3.
Defaults for Local XBee
Next, revert the locally-connected Digi XBee or Digi XBee 3 to its factory defaults. You can begin this by clicking the radio module in the list on the left. That will load the configuration window to the right. Next:
- Select Default and click Yes to confirm. This will load the default factory firmware settings into Digi XCTU.
- Select Write to write these default settings to the radio module's firmware.
NOTE: Spectrum analysis does not require any remote radios. The local radio simply listens to each configured channel to gather data so it never needs to send anything out.
Spectrum Analysis with Digi XBee
- Begin by selecting Spectrum Analyzer from the Tools menu.

- The Spectrum Analyzer window appears, including Device Selection at the top and spectrum graphs below it.
.png?width=500&height=481)
- In the Device Selection area, select the local radio.

- Use the default configuration as-is for your initial runs. 100 samples at 1 second intervals will provide a reasonable first survey of your local radio environment. Later, you might want to try more samples at a larger interval. For example if you wanted to make a 24-hour analysis to understand how the environment changes over the course of a day, you might pick six-minute intervals by selecting a 60000 ms sampling interval over 1440 samples.
- Begin the analysis with the Start spectrum analysis button. Digi XCTU will begin listening to each channel in turn and display the discovered data in real time.

- All the data is displayed in a bar chart. By default all channels are displayed. Uncheck any that don't interest you. The graph shows current levels for each channel, along with the maximum, minimum and average values for the entire analysis. Here's what that looks like at 2.4 GHz with a Digi XBee 3 Zigbee radio module:
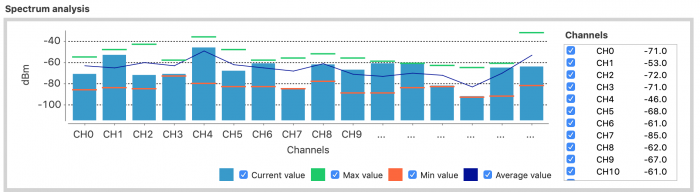
And here's what it looks like for a Digi XBee-PRO 900HP running at 900 MHz, which uses many additional channels:
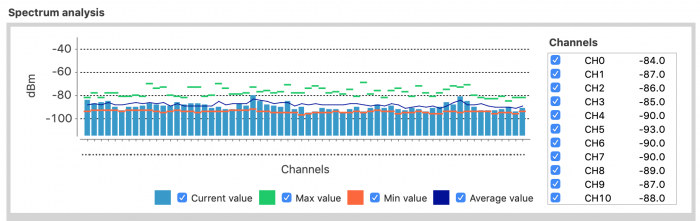
- You can examine the data for each channel by clicking on its bar in the main bar chart. That channel's detail including numeric data will be displayed below. The following is the detail for a channel that is already experiencing a lot of radio energy. The lower bar graph in green shows four bars of noise so it's probably a channel we want to avoid:
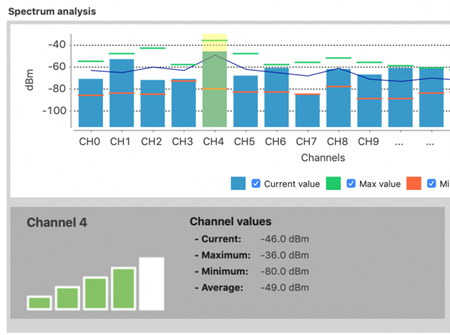
Live Test
These two videos show the entire spectrum analysis process. The first, at 2.4 GHz, shows how the data develops for our analysis in that frequency range. The best channel would probably be 14 and the worst is Channel 4. Our second video shows the same type of analysis in the 900 MHz range. There are many more channels but you'll notice right away that there's far less interference in this range. The reading averages a quiet -90 dBm rather than the noise average of about -60 dBm for 2.4 GHz. Given that 2.4 GHz is where Wi-Fi and Bluetooth reside, this is not at all surprising. Channels in the mid-20s are somewhat noisy but the rest of the spectrum is quiet and ideal for IoT use.
Spectrum Analysis 2.4 GHz
Spectrum Analysis 900 MHz
Summary
The Spectrum Analysis feature provides a fast method for exploring local radio frequencies to determine which channels and ranges have the least noise, and therefore the best performance for your IoT system. Digi's XCTU automatically generates a detailed analysis that can be used to select preferred channels. By moving around your environment while performing analyses, you can help determine possible sources of interference and their timing. By choosing low noise channels, your IoT system receives many benefits. It will transmit data more reliably, form mesh networks more rapidly, extend the effective range of each radio, reduce battery use and eliminate many service calls.
Digi's XCTU Spectrum Analyzer provides yet another essential empirical tool for designing your network. The real-world information generated can help ensure your IoT system runs flawlessly, so you can concentrate on designing your application and maximizing your system's value.